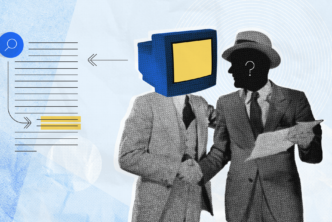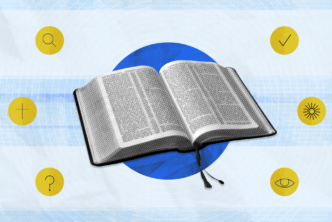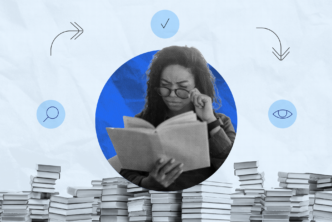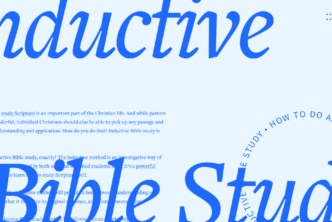Logos is built to help you dig deeper into the Word—but you can go about that in so many ways it can be overwhelming.
I know.
Even with the free version of Logos, I wasn’t sure where to go first. Then I got Logos Gold, and there were so many paths to take that “analysis paralysis” was a real thing for me.
Eventually I learned something I hope you’ll always remember:
I don’t need to know how to study the Bible in every way possible with Logos or be able to say what every feature and tool does. And you don’t either.
It’s built for pastors, professors, Bible teachers, counselors, the “everyday Christian” like me, and anyone else wanting to know the Bible. I learned I didn’t need to know how to use it like a tenured seminary professor, and I didn’t need to feel guilty about that.
I did need to know how to study the Scriptures with it. How to go faster and deeper than I could with the bulky books sitting on my shelves.
Here are the top ways I’ve learned to do that, with guidance from veteran Logos users.
Do one small thing for ten days, and you’ll have what you need for a lifetime of richer Bible study.
(The challenge: Don’t just read these steps—take them! We all know how ridiculously easy it is to read how-to’s—and then never follow through. But if there’s ever a time when it’s most worthwhile to break that pattern, it’s now. It’s here. Because nothing else can replace living in the Word. Right?)
Bible study challenge overview
Click each day to see how to complete it. You can study any passage you’d like, but we’ll go through John 15 in this walk-through so you can see the kind of insights you can get in ten days of studying with Logos.
- Day 1: Download the mobile app and desktop app, then set your preferred Bible.
- Day 2: Open your Bible and a book.
- Day 3: Study using the Factbook.
- Day 4: Start a Workflow.
- Day 5: Study a passage with the Passage Guide.
- Day 6: Study a topic with the Topic Guide.
- Day 7: Do a Bible Word Study.
- Day 8: Search the Bible.
- Day 9: Start a Bible reading plan.
- Day 10: Take notes.
Day 1
Download Logos
Download the desktop app for the greatest functionality and the mobile app for greatest portability.
Bonus points: Sign in to the web app at app.logos.com to see how it balances portability and functionality.
Anything you do on one device will sync to the others.
[In case you need it, here’s help for installing on desktop.]Set your preferred Bible
Setting your preferred Bible means it will show by default when you open your Bible or hover over a Bible reference in a resource.
You only need to do it on one device, and your choice will carry over.
On the desktop app
In the search bar, type “Set preferred Bible to _____”—fill in the blank with the abbreviation or name of your preferred Bible (ESV, KJV, etc.), then click the arrow or hit enter/return.
On the web app at app.logos.com
- Type your preferred Bible version’s name or abbreviation into the search bar, then click to open it.
- Click on the three dots in the upper-right corner of your Bible window, then select “Set as preferred Bible.”
On the mobile app
Tap the three bars in the lower right-hand corner to open the menu. Scroll down to Settings, then select Set Top Bible.
Day 2
Open your Bible
There are several different ways to open your Bible on any device, but here I’ll show you the quickest/most popular.
On the desktop app
From the menu bar, click on the Bible icon.
To see more ways, watch the short video below.
On the web app
Enter a passage or Bible version abbreviation in the search bar (what you’ll see referred to as the “Command box” or “Go box” in help articles). From the options that appear, click “Open <name of version>.”
On the mobile app
1. From the home screen: tap the bars in the top-right corner next to Done, then select a book (or book, chapter, and verse).
2. Or, also from the home screen: tap on a Bible Quickstart Layout card.
3. From an open tab: click the Library icon and then type the Bible version name into the search bar at the top of your screen.
Tip: You can leave a tab with your Bible open so it’s always accessible with a tap even if you’re not on your home screen.
Tip: To get back to your tabs from the home screen, tap Done in the top-right corner.
Open a book
There are also several ways to open a book, but here’s a go-to.
On the desktop app, web app, or mobile app
From the menu bar, click on the Library icon, then you can browse your library and filter it to find a book. Or, if you already know what book you want to open, type in the title and select the result you want.
Day 3
The Factbook jumpstarts your study of a Bible person, place, event, concept, and more. If you’re ever not sure where to go in Logos, go here.
Today, we’ll open the Factbook and click through the results to key passages, relevant resources in your library, and more.
How to open the Factbook
On the desktop app and web app, select the Factbook icon—the book with a check mark on top—from the menu.
On the mobile app, tap the More menu icon on the bottom right, then select Factbook.
Once you’ve opened the Factbook
Type John 15 into the Factbook search bar, then select The Bible’s Necessity.
Read the article at the top, then scroll down to browse what you can access through the Factbook. Finally, go back to the key passages and meditate on those today.
Day 4
“Workflows” in Logos solve these two problems:
- not knowing where to start in Bible study—or how to go deeper
- not knowing how to use Logos
Opening a Basic Bible Study Workflow, for instance, will give you the steps to take and will link you to the resources that help you complete each one. So even if you know how to study the Bible and have been doing it for years, it’s still immensely helpful because you don’t have to go hunting around your library or clicking on several different guides and tools.
Today, open a workflow to John 15 and follow the steps! Click the arrow next to each one for more details. Even if you have only a few minutes, go as far as you can.
On the desktop app or app.logos.com
Click on the Guides icon from the main menu, then Workflows.
On the mobile app—(tablets only)
Sign in to app.logos.com and select the Guides icon from the main menu, then Workflows.
Day 5
Study John 15 again today—this time using the Passage Guide. Click the drop-down arrow to expand each section. If you’re feeling adventurous, open your workflow from yesterday and consider which tool you’ll use most often in your Bible study.
On the desktop app or app.logos.com
Tap the Guides icon from the menu bar, then Passage Guide.
On the mobile app
Tap the three bars on the bottom-right to open the menu, then Passage Guide.
Day 6
So many topics relate to John 15, but today we’ll study love.
On the desktop app, mobile app, and app.logos.com
- Click the Guides icon from the menu, then Topic Guide.
- Enter “love” as the topic, then choose from the options list and start exploring.
Day 7
This is so easy to do, you may have already discovered it on your own—Bible word study.
Open your Bible to John 15 and look for important words, interesting words, and any words you don’t fully understand.
Then do a Bible word study on at least three of those, starting with this one: abide.
On the desktop app or app.logos.com
As you’re reading your Bible, right-click on the word, then click Bible Word Study from the Selection menu.
Or you can also highlight it with your cursor, then select Study.
On the mobile app
Tap More menu icon on the bottom right, then Bible Word Study. Or double tap a word in your Bible, then choose Bible Word Study from the options that appear.
Day 8
Search the Bible
Do at least three searches from the types below. You could search something you’ve often wondered about, something related to John 15, or use the example searches below.
On mobile, desktop, or web app
Tap the magnifying glass search icon in the top menu bar. On desktop app and web app, select Bible from the search box menu.
NOTE: You can search from the search bar (or “command box”)—it’s very tempting. But for today, click the search icon instead and go from there because that’s where you can see how to do different kinds of searches. No need to rely on memory! Clicking on the search icon will guide you.
Type in your searches using the “formulas” below, or select the search you want to do from your device.
Here’s what shows up when you click on the search icon on your mobile app:
You’ll see tips for searching when you click on the search icon on the web app and desktop app, too.
- An exact phrase: “phrase here between the quotation marks” (e.g., “truth in love”)
- Two terms together: This and That (e.g., love and others; faith and hope and love). You could also leave out the and here and type only the words themselves (e.g., love others; faith hope love).
- Two terms, one or the other: This or That (e.g., grace or truth; belief or unbelief)
- Every time a person is mentioned in the Bible, even if not by name: person:name of person (e.g., person:Jesus).
- Every time Jesus uses a word or phrase: wordsofChrist:wordorphrase (e.g., wordsofChrist:faith).
The desktop app even includes templates. Click on the one you want to use, and a popup box will appear.
Day 9
Even if you’re following a Bible reading plan with your physical Bible or another Bible app, try a reading plan in Logos. I’ve found it’s extremely helpful to have my Bible reading plan in Logos because it’s so easy to do a Bible word study as I go, to take notes, or open a study Bible or commentary discussion on what I’m reading.
You can either:
- Start a Bible reading plan that’s already created (e.g., five days on grace).
- Create your own Bible reading plan.
Tip: Once you know how to create a Bible reading plan, you’ll be able to do the same for any book in your library. Pretty cool, right?
How to start an existing Bible reading plan on app.logos.com, desktop app, or mobile app:
- From your dashboard (the Home icon), click on the plus sign in the top-right corner, then select Reading Plan.
- Check the box next to the one you want, then click Add. The reading plan will now show as a card on your dashboard.
How to create a reading plan on app.logos.com, desktop app, or mobile app
- Open your library panel and type in the name of the Bible or book you’d like to read.
- Click on the three dots in the top-right corner of the book or Bible title, then click Start reading plan.
- Click each option in blue to customize it.
Day 10
Start keeping all your Bible study and sermon notes in one safe place where they’ll never fade or get lost.
Even if you like to take notes by hand (me too), transferring them to Logos means they’ll always be available and easily searchable—unlike ones scattered through physical Bibles and notebooks.
So the next time you’re trying to think of that great C. S. Lewis quote from the sermon a few weeks ago, you don’t have to try to remember which week it was, which passage it was related to, whether you wrote it in a Bible or notebook, etc. You can search your notes in Logos.
Take three notes while you read John 15 again today or follow the Bible reading plan you chose yesterday.
On desktop and app.logos.com
- Select a word or range of text.
- In the the Selection Menu that comes up, click the Add a note button
to create a new note anchored to the selected text.
On mobile
- Tap to highlight the text, then tap Note from the menu that appears (improved in Logos 10).
- For extra credit, tap Set Notebook at the top-left of your note screen.
- Then tap the Add notebook button in the top-right and create a new notebook ready to use again tomorrow (e.g., Devotions 2022).
***
Keep learning: free resources of all kinds
If you completed each step of these ten days (or even most of the steps), you’ve got a solid foundation for studying the Bible with Logos forever.
Yet there’s so much more you can do. You might want more of an in-depth guide on something here. You might want to follow up by watching more how-to videos.
Great!
I’d suggest stopping right now to make a list of the top three things you’re wondering how to do in Logos. Then find the help you need in the resources below. Whether you prefer learning by hearing, seeing, or doing, there’s something for you.
Logos training webinars, recorded live
These training webinars go in depth into things like Logos 10’s new church history tools, the updated timeline, the favorites tool, and more.
Get started with Logos from Logos’s User Education team
See how to get oriented in Logos, how to read a Bible and commentary together, and more. You’ll find a combination of written instructions, screenshots, and videos here.
Logos 10 Quickstart video course
Play these short videos from authorized Logos trainer Morris Proctor right inside Logos. They’ll cover much of what you’ve seen here plus some other handy tips to make your Logos even easier to use. Note that these videos were recorded on the desktop app. (Mobile version is in the works.)
Basic Bible study series videos
You’ll see many familiar points here, like Passage Guide and Notes. Each video is short (most less than five minutes), and you can easily follow along. These videos were recorded on the desktop app.
Logos mobile app videos
These help videos show you how to get started on the mobile app, make your way around, use tabs, etc. They’re definitely worth a watch if you have the mobile app!
***
If you ever need help with something in Logos, get in touch. Sometimes a quick conversation over the phone, email, or chat can be just the thing to help you get to the next step in your Bible study with Logos.