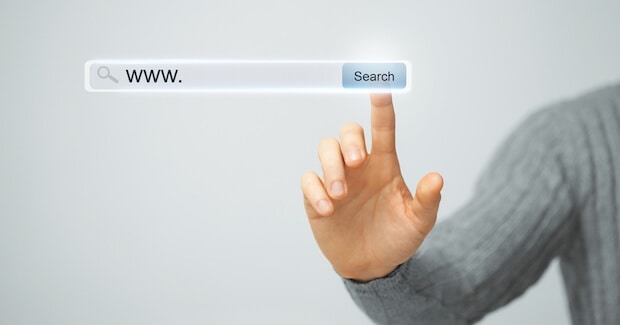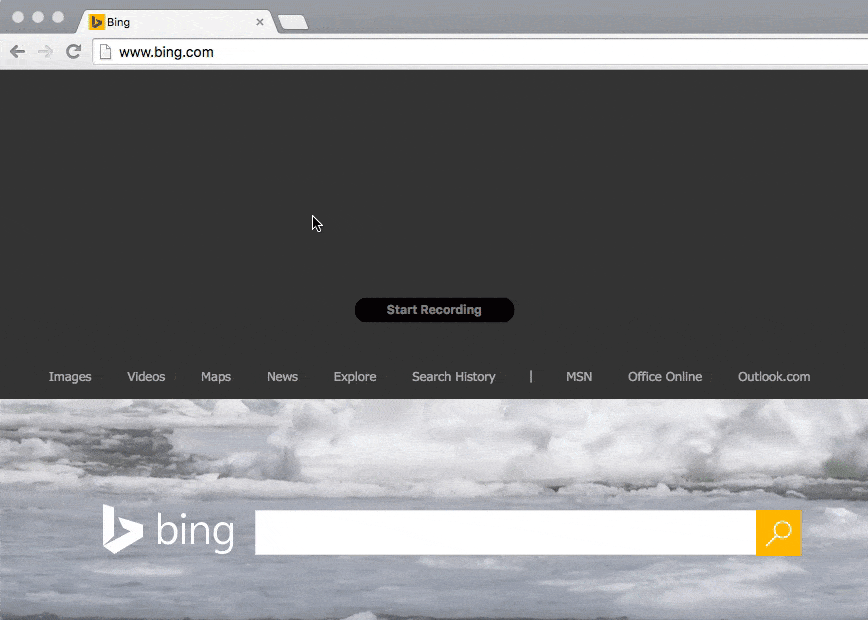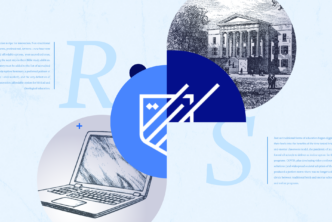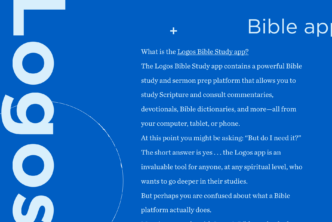Calling all nerd wannabes. I, on behalf of the Logos Pros, am about to share with you one of the most useful computer tips you will ever get. I mean that. I’m going to apply the tip to a narrow question: “What’s the quickest and easiest way to search Logos.com for a particular book or resource?” The answer will help you with all the important sites you search online, from Google to Wikipedia to Beaniebabies.com.
Back to Logos: I search Logos.com many times each day. You who do the same could open a new tab every time you wanted to search for a book, author, commentary, or what have you. You could then type “logos.com,” then wait a moment for the site to load depending on your connection speed. You could then click inside the search box at the top of the page. You could then type “D.A. Carson.” You could then click “Go.” You could then finally get to your destination.
That’s the scenic route—except you don’t actually get to see anything interesting on the way, and you’re wasting gas, and there are potholes, and the kids are complaining in the back seat, “Daddy/Mommy, are we at the D.A. Carson page on Logos.com yet?!”
I don’t want to spend my life that way. I know a much more efficient method of searching the Logos site. It’s an open secret that works in Chrome and Firefox, in both Windows and Mac. It’s called “Keyword Searching.”
When I want to search Logos.com, I just open a new tab, type “l” for “logos,” and then type whatever I want to search for. Like so:
Now I’ll show you how to set this up for yourself. I’ll do it in Firefox first, because it’s easiest there.
Firefox
- Go to Logos.com.
- Right-click in the search box (Mac: option-click).
- Click “Add a Keyword for this Search . . .”
- Give it the name “l Logos” (just to remind you what the keyword is and what it does) and the keyword “l.”
Now you’re good to go. Whenever you want to search Logos.com for a book or author, open a new tab (Ctrl+T in Windows, Cmd+T on the Mac), type “l D.A. Carson” (or whatever you want to search for on Logos.com), and hit enter. Done. The kids in the back seat of the Internet will be happy.
Chrome
Now for Google Chrome, the world’s most popular browser:
- Go to logos.com.
- Search in the search box for “Carson.” (Just “Carson.”)
- Select all the text in your address bar (also called the “omnibox”) and copy it to your clipboard. It will look like this: https://www.logos.com/search?q=carson.
- Click the button with three lines near the top right, then click “Settings.”
- Click “Manage Search Engines,” and scroll to the bottom of the resulting dialog.
- Type “Logos” in the “Add a new search engine” field.
- Type “l” in the Keyword field.
- Paste https://www.logos.com/search?q=carson into the third field, but replace “carson” with “%s.” It will look like this: https://www.logos.com/search?q=%s.
- I told you Firefox was easier.
- But this is so worth it; please trust me.
Now you’re good to go. Whenever you want to search Logos.com for a book or author, open a new tab (Ctrl+T in Windows, Cmd+T on the Mac), type “l D.A. Carson” (or whatever you want to search for on Logos.com), and hit enter. Done. Your spouse will congratulate you on a shortcut well chosen and think quietly, “I got a real catch, didn’t I?”
An add-on will make this same kind of thing work in Safari; Internet Explorer has no similar tool that I’m aware of—can commenters correct me if I’m wrong, please?
Just try it
This keyword trick can be used with almost any site. What if you set up keyword searches for just Logos.com and Wikipedia, for example? How much fiddling and clicking would that avoid in a given day?
In all honesty, however, I understand that some people’s boats will remain unfloated by this tip. Hey—different keystrokes for different folks. It’s truly okay. We can still be friends. Just don’t complain to me when the kids in the back seat get on your nerves, and your spouse gives you that look that says, “I told you the other way was faster.”