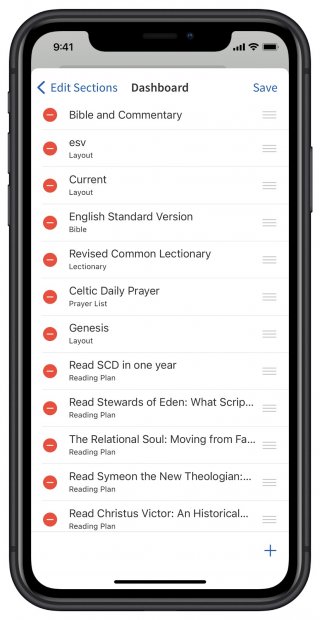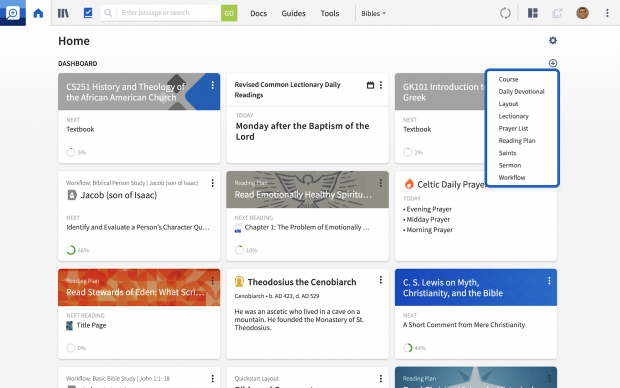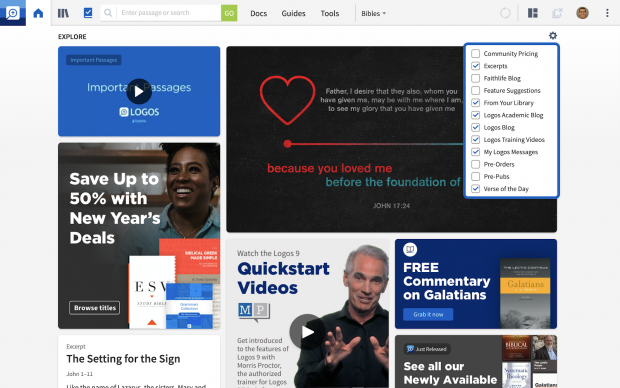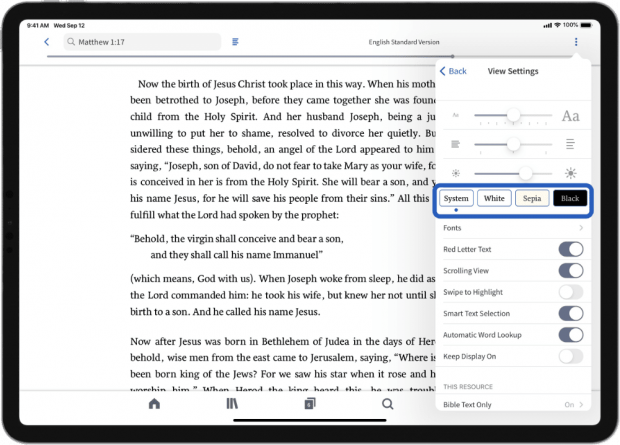I love libraries, especially big ones like the Bill Bryson Library at my most recent university. Shelves and shelves of books spread across four floors. So much knowledge contained in one sprawling, beautiful building. But needing to visit a different section on every floor on a trip to the library to get everything I needed? Not so much.
If the Bill Bryson Library was like my Logos library, life would have been so much simpler. No twenty-minute walk in the ever-present British drizzle (though I did love the grey skies and light rain on basically every other occasion). And once I entered the library, all the books I wanted to check out would be right there at the entrance. No browsing the catalog to find the right floor. No checking to see if one of the college libraries spread across town had a book with more readable font and fewer coffee stains. Everything I needed would have been right there waiting for me every time I walked through the doors, and every book I checked out would look like it had been printed just for me.
Now, I love physical books. The smell and feel of pages both new and old is a beautiful thing. But one of the benefits of owning digital books is the ability to adjust their appearance to suit me. Whether I want to create more room on my screen, increase the text size, adjust the cards on my Home Page, or keep a set of resources handy, I stay in control. Both the Logos desktop and mobile apps allow me to customize my books so they’re always accessible, legible, and easy to read.
Here are just a few of the other ways you can customize Logos to suit you.
1. Customize your Home Page.
Logos Mobile app
The Logos Mobile Home Page is the quickest way to jump into study. It gives you quick access to featured content, your preferred Bible, dashboard items (like layouts, reading plans, and lectionaries), and more.
With a single tap from the Home Page, you can open:
- Your favorite Bible (just tap the contents icon
, then select the book, chapter, and verse you want to read)
- A recent prayer list
- A linked Bible and study Bible layout
- The next reading in your Bible reading plan
- Current Logos resource sales
- This week’s lectionary reading
- A training video or article
Plus, you can customize your Home Page to fit your needs. Tap the Edit Sections icon on the upper left of the Home Page followed by a tap on Edit to rearrange or hide Home Page sections. Or you can tap the Dashboard or Explore sections followed by Edit to add, remove, or rearrange cards in that section.
Learn more about the Mobile Home Page.
Logos desktop app
With the Logos desktop app, you have even more customization options for the Home Page. Simply click the add icon for the Dashboard section to bring up a list of card types you can add.
To choose which sections to display in the Explore section, click the gear icon and choose from the available options.
Learn more about customizing your desktop Home Page.
2. Customize your display options.
Your customization options on the mobile app don’t stop with the Home Page. You can also customize its appearance to suit you. You can set the app to display according to your system settings, or in white, sepia, or black.
1. Open View Settings.
- While viewing any resource, open the panel menu
and choose View Settings.
2. Select an appearance setting.
- Choose between system, white, sepia, or black.
- System: Follow your device’s global settings.
- Light: Display a traditional white background with black text.
- Sepia: Display a cream background with black text.
- Black: Display a black background with light text.
With View Settings open, you can also adjust the text size, line spacing, display brightness, and much more. When you make adjustments in one resource, your selections become the new default, no matter which tool or text you’re working with.
If you’re working in the desktop app, you can access all of your display options from Program Settings.
Learn more about your display options on desktop.
3. Customize . . . everything else!
And that’s not all! The desktop app gives you many more options to make Logos fit your preferences. Want to create custom highlighting styles and palettes? No problem. What about opening your preferred Bible, commentary, and lexicon together every time you open Logos? Easy peasy. You can also customize the built-in Logos Guides and create custom workflows—and that’s just scratching the surface.
Give it a try—or learn more about how Logos can help you customize your digital library.