Morris Proctor says he gets the question a lot: “Does Logos let me save my searches?”
The answer to that is…”it depends.”
Before you start throwing things, like accusations of being a weaselly marketer, let me explain. It depends on what question you’re really asking:
Can I pull up a previous search to tweak it and try it again?
Yes, absolutely! (Lob me another softball, c’mon.) When you bring up a search dialog, it automatically displays the last search you ran. But maybe you want the search you ran last week. No problem, open the search dialog and click the button labelled “Previous” to see the last 50 searches you ran from that dialog. Select one and click “OK” to load it into the search dialog.
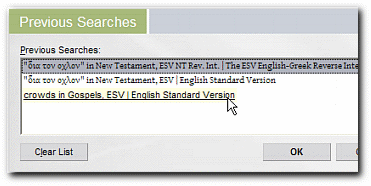
If you’re working with graphical queries, you can use File | New, Save, Open to create and recall searches. For syntax searches, there are Load, Save and Previous buttons right in the search dialog.
What about the search results, can I save those?
Yes, but not as a search results window. Results of a Bible Search can be exported to a Verse List, where you can do cool manipulations like sort the verses, show them in a few different styles, or add more verses either manually or from a web page, file, clipboard, or Word document.
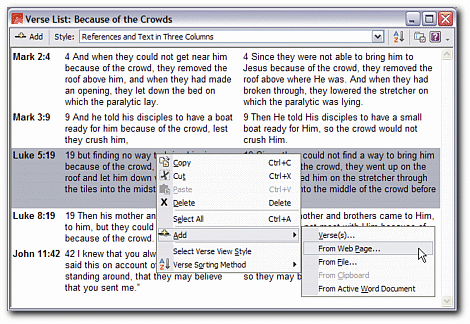
You can also use File | Export to save search results as HTML or plain text. Or just copy and paste the results into a document of your choosing. And of course you can also click the Graph Bible Search Results link in the results window and export the data to Excel.
Neato, but what I really want to do is save all my favorite searches, give them names, talk to them when I’m lonely, er, I mean organize them into groups, that kind of thing.
Great news! In Logos 3 you can do precisely that using the new “Favorites” feature. Here’s how…
After running a search, with the Search Results window as the active window, just click Favorites | Add to Favorites. Sound familiar? It should…it works just like Favorites in your web browser.
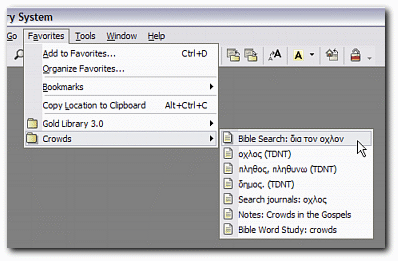
You can give your search any name you choose. You can use Greek characters in the name. You can create an unlimited number of folders and subfolders to hold all your favorites.
When you want to launch one of your saved searches, just click Favorites and click your saved search. Then click the Continue Search button to run the search. The button looks like the Play button on your VCR remote.
Voila! Your search results are there, just like you remember them.
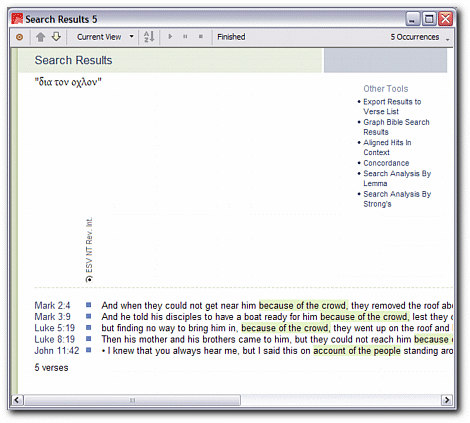
Next in series: Get Organized with Research Folders




