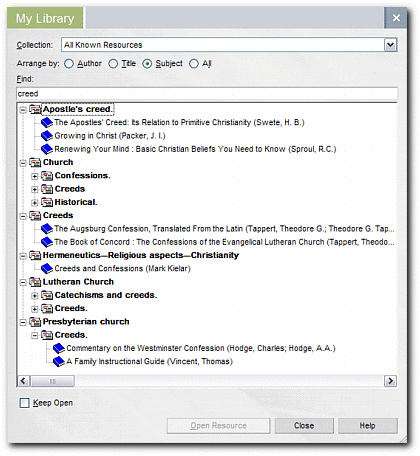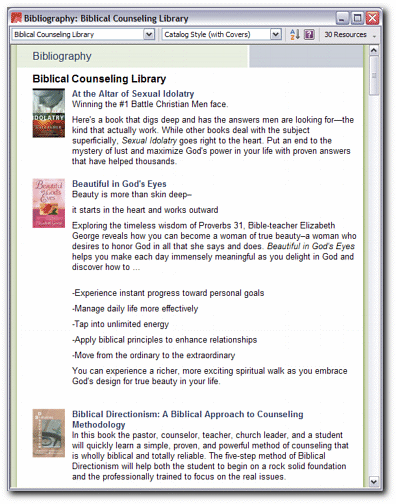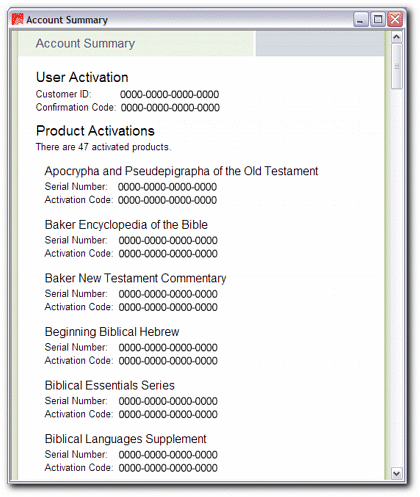At present, there is no magical tool that can analyze your licenses, compare them against the product you’re thinking of buying, then spit out a report showing you duplicated books, new books, books you’d like, books you’ll never use,and books you think you’ll never use until late on a certain desperate Saturday night in February 2008.
But a couple of featuresin the Libronix DLS can come in handy when evaluating a purchase, or simply getting to know your books.
(I apologize if this seems obvious to our seasoned users but I recently came across two users in one day who were not aware of this information and realized that I take it for granted.)
Calling Marian…the Librarian
Everyone probably knows about My Library since there’s a big button for it right in the main toolbar. So I’ll just do a quick refresher…
My Library is the card catalog of Libronix—the library-ish way to see what digital books you own. It’s built on library standards and the “metadata” about each book—stuff like subject classifications—come from the Library of Congress. Yeah, the whole “library” thing is more than a metaphor with us.
In My Library, you can type in the title of a book to find specific volume, or see what you have from a particular author like A.W. Pink or Oswald Chambers.Viewing your books by subject can help you get a handle on the depth of your libraryin a subject like creeds, for example.
Just the List, Ma’am
If list-making,rather than browsing, is whatyou’re after…the Bibliography report is the tool to use. ClickTools | Library Management | Bibliography, then customize the report to show the contents of various collections you may have built or all the resources you own. You can also customize the displayto suit thetask at hand.
“Catalog style with covers” generates the colorful display shown below, which is great for getting to know your books. If you’re making a standard bibliography, you may choose something more utilitarian like “APA Style (4th ed.)”.
For this screenshot, I chose to run the bibliography report on the “Biblical Counseling Library” collection: a user-defined collection I created earlier. User-defined means the list of books in this collection can be completely arbitrary. Themetadata shown in the report comes from the Library of Congress, except for the brief descriptions which our book designers edit together from thebook jacket or preface.
Follow the Money Trail
When you want to view the Libronix-basedproducts you’ve purchased and activated, My Libraryis no help and Bibliography is only helpful if you’ve manually created collections. What you need is the Account Summary, a new tool in Logos Bible Software 3.
(OK, you really must at least download the free update if you haven’t already!)
Account Summary gives you a handle on the product collections in your digital library, as opposed to the individual books.
To open Account Summary, click Tools | Library Management | Account Summary and you’ll see something like this, but with fewer 0s.
Here is a record of the licenses for all the products or collections unlocked on this system. A product like Scholar’s Library will be in this list. At the bottom of the report is a list of the books and resources you have unlocked individually, such as Scripture Alphabet of Animals.
Tip: If you suspect that something you own is missing from this list…click Tools | Library Management | Synchronize Licenses (available only in Logos 3) to make sure you’re utterly up to date.
So What Have We Learned Today?
Account Summary can be the most useful tool when trying todecide whether to purchase a product such as The Complete Theological Journal Library Bundle, for example. You may recall having purchased a couple of journals discs in the past, but can’t remember which ones exactly.
After reading this post you now know that resources like journals don’t show up as productcollectionsin My Library; they show up as individual journals. But you also know that Account Summary is the place to turn for a list of the products you’ve activated, which makes comparison easier.
On the other hand, My Library is the ideal tool for locating an individual resource or browing books by subject. And the Bibliography tool can generate either a standard bibliography or a more detail-rich list with bookcovers and descriptions.
Perhaps a corollary of the dictum “Know Thy Books” is “Know Thy Book-Knowing Tools.”
(Note: Before anyone writes in to ask…if you see an item in your account summary that simply reads “Theological Journal Library” that corresponds to what we now call “Theological Journal Library Volumes 1-5” to distinguish it from the journal collectionsthat came after.)
For further reading see “Getting to Know Your Books,” a web article written by Rick Brannan that offers some additional suggestions for familiarizing yourself with the contents of your digital library.