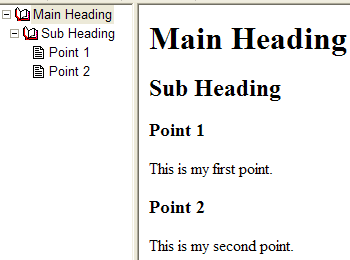Tutorial
In the next few minutes you will learn the basic process for making a Libronix DLS resource using a Microsoft Word document file and the Libronix DLS Personal Book Builder Addin (PBB). Once you have completed this tutorial, you will be able to take what you have learned and apply it to making your own PBB resources from MS Word documents, as well as HTML and Open eBook files.
Helpful hints:
- Although you can successfully use Microsoft Word to create all your PBB resources, you may find that it is easier to use an HTML editor. An HTML editor also offers more creative control to people who are familiar with creating HTML documents.
- More info on the file-types you may use with PBB is found in the Example Usage section of the Libronix DLS Personal Book Builder Addin Online Help.
Creating Your First Book
A two-stage process is used to create a PBB resource. The first stage is to create your original document(s) using Microsoft Word (or, an HTML editor). The second stage is to compile your original document(s) into a completed PBB resource.
Your completed resource can be as simple or complex as you choose to make it. Style and formatting capabilities in Microsoft Word and HTML are extensive and far exceed the scope of this tutorial. Instead, we will focus on several key elements that will enhance your PBB resource in the Libronix DLS.
To save you the time and trouble of creating a document file from scratch to be used with the tutorial we have provided a sample document for you to use. This sample document will be copied from this tutorial into a new MS Word document which you will create.
Position your cursor at the top of the sample text (found below).
- Hold down the left mouse button and drag the cursor down to highlight all of the sample text.
(Start at "Youth Ministry Mission Statement" and go all the way down to the bottom of "Goal 4.") - Select Edit > Copy from the Main menu. .
- Open MS Word. .
- Left-click anywhere inside your blank document to make it your active location then, select Edit > Paste from the MS Word main Menu. .
vvvvvvvvvvvvvvv SAMPLE TEXT FOR TUTORIAL vvvvvvvvvvvvvvv
Youth Ministry Mission Statement
“To equip youth through discipleship to be witnesses of Jesus Christ, set apart from the world by their demonstration of godly character, brotherly love, and service.”
Acts 1:8; Rom. 12:2; Rom.12:10-13
GOAL #1
Youth will grow in spiritual and social maturity
2 Tim. 2:22; Eph. 4:11-16
a) Create mentoring relationships with Christian adults.
b) Participate in small accountability groups (4 -5 members) consisting of a combination of peers and elder peers.
GOAL #2
Youth will develop a holistic understanding of Scripture, and how its message of Salvation and godly living applies to their lives
1 Tim. 6:11-12
a) Study the Old Testament and the New Testament and learn about how God has been and is at work creating a holy people.
b) Help youth understand Christ’s role in God’s work of Salvation. Study the way Christ lived His life and help youth model their lives after His.
GOAL #3
Youth will become witnesses of Jesus Christ to the world and to the body of believers, by means of conduct and verbal testimony
1 Tim. 4:12
a) Study the foundations of the Christian faith so they know what they believe and why, so that they can witness verbally.
b) Take students to serve regularly at local outreach ministries such as soup kitchens or playing with street kids. This offers opportunities to witness by means of loving actions, and possibly also with words.
GOAL #4
Youth will become equipped and willing to serve the body of believers in ministry
Rom. 12:4-8 ; Heb. 6:10
a) Enable youth become comfortable leading others in Bible studies by encouraging and giving opportunities to lead small peer groups.
b) Train those who show interest in worship leading. Provide opportunities to involve these youth in worship leading of the congregation and the youth group.
^^^^^^^^^^^^^^^ END OF SAMPLE TEXT FOR TUTORIAL ^^^^^^^^^^^^^^^
Stage One: Customize Document
The Personal Book Builder Addin allows you to customize your documents so that the resulting PBB resource utilizes the power of Libronix to the fullest extent. There are two ways in which you may ease the use (navigation, readability) of your resource: give your documents Structure and include Personal Book Builder Tags.
Document Structure
Providing structure to a document can greatly improve readability and navigability by the reader. Inserting standard heading styles is the method used to provide structure. Heading styles (HEADING 1 through HEADING 4) are used to mark points and sub-points within the document. HEADING 1 defines the largest heading, and HEADING 4 defines the smallest heading.
|
TOC as displayed in Libronix Contents Pane. |
As displayed in MS Word document while editing. |
Styles used in MS Word. To Produce TOC. |
|
|
Heading 1 Heading 2 Heading 3 Normal Heading 3 Normal |
|
This example (right) illustrates a document with three levels — HEADING 1 through HEADING 3. In the Contents Pane of your compiled resource, this will appear as a tree structure with Sub Heading beneath Main Heading and Point 1 and 2 beneath Sub Heading. The literal text of Point 1 and 2 (“This is my first point.”) will not show up in the Contents Pane.
The table of contents in your Libronix book is created automatically from the headings and subheadings in your MS Word document. In order for PBB to recognize your headings, they must be specifically formatted as headings in MS Word. In MS Word you can achieve this using the Styles and Formatting command. The third column of this example shows the Style commands used to produce this TOC.
See Document Structure for additional help.
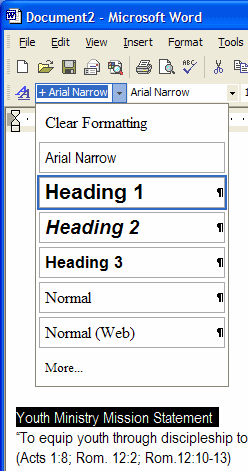
Return to your MS Word document.
How to Make a Main Heading- Highlight the words, “Youth Ministry Mission Statement”
-
Look at the top of your MS Word window and locate the Style dropdown box.
(If your toolbar settings are different you can also select Format > Styles and Formatting… from the Main Menu to access your style options.) - Left-click on the small arrow to the right of the box and it will display a dropdown menu with several formatting options.
- Left-click on Heading 1 (see right).
How to Make a Sub Heading
- Highlight the words, “Goal #1”
- Left-click on the small arrow to the right of the Style dropdown box to open the dropdown menu.
- Left-click on Heading 3.
- Repeat steps 1-3 for “Goal #2,” “Goal #3,” and “Goal #4”
Personal Book Builder Tags
An author of a PBB resource has the ability to utilize the power of the Libronix DLS through the use of Personal Book Builder Tags. Personal Book Builder Tags are text tags which the creator of a document inserts into the document to perform one of two tasks: indicate a milestone or define a Libronix Link. These tags are called Milestone Tags and Link Tags, respectively. See Documemt Tags for more detailed information.
Using Personal Book Builder Tags requires a keen understanding of Data Types and Keylinking. For more information on Data Types, KeyLinking, References, Parsing and Rendering, see Data Types and Keylinking in the Libronix Digital Library System Help Manual.
Reference
Both Milestone Tags and Link Tags contain a reference. The most common form for a reference has this form: Data Type Name : Parsable Text. Data Type Name must be the name of any Libronix Data Type. Common Data Type Names are: Bible, Page and Topic. Parsable Text is any text than can be parsed using the given data type. Additional Data Type Names can be found online at http://www.logos.com/support/lbs/datatypes.
Here are some example references using this form:
|
Milestone Tags
Milestone Tags are tags which mark a specific point in your document as a milestone or Data Type reference location. For instance, when a user types “Page 1” in the reference box in your resource, the resource finds the Milestone Tag for “Page 1” and jumps to that location. Similar to Link Tags, Milestone Tags use an escape sequence so that the literal text of the tag is not visible in the document. Here is the general form of a Milestone Tag: [[@Reference]]. Refer to the Reference section for an explanation of what may be used as a Reference.
Here are some examples of Milestone Tags:
|
If you place Milestone Tags throughout the document to mark page numbers, the reader will be able to jump to any page in your PBB resource by typing a page number in the Current Reference box at the top of the resource window.
You could also create Milestone Tags that enable the reader to jump to a specific topic in your PBB resource. For example, you could insert Milestone Tags to mark the sections of your personal book that discuss “Forgiveness” or “Prayer” and this would allow your reader to type “Forgiveness” or “Prayer” in the Current Reference box and automatically jump to those sections in the resource.
Milestone Tags using Bible references allow you to mark sections of your personal resource that pertain to specific Bible references. The most common example of the use of this type of Milestone Tag is found in a Bible commentary resource where each article in the resource relates to a specific Bible reference. PBB resources created in this manner behave in a similar fashion to a commentary but not identically. Automated reports and search routines included in the Libronix DLS will not recognize a PBB resource as a commentary.
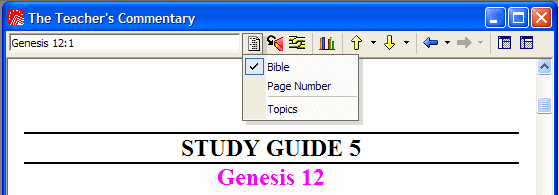
In this image (right), the resource has been created with Milestone Tags using Bible references for various articles. The active index has been set to “Bible”. The text entered into the Current Reference box ("Genesis 12:1") has brought the corresponding article into view.
See Tags for more information.
Return to your MS Word document.
How to Make a Milestone TagNote: The sample text you’re using in this tutorial is realistically too short to need Milestone Tags for pages, but we will make them for demonstration purposes.
- Place your cursor in front of the words, “Youth Ministry Mission Statement.”
- Type, [[@Page:1]]
- Place your cursor in front of the words “Goal #4.”
- Type, [[@Page:2]]
Now when the reader types “page 1” or “page 2” in the Current Reference box, the resource will jump to those locations. - Place your cursor in front of the words “Goal #1.”
- Type, [[@Topic:maturity]]
- Place your cursor in front of the words “Goal #3.”
- Type, [[@Topic:witness]]
Now when the reader types “maturity” or “witness” in the Current Reference box, the resource will jump to those locations.
You can create more than one Milestone Tag at the same place in your document if you want the reader to be able to locate that place in the document using different methods. For instance, you could put a page tag and a topic tag on the same line, one right after the other. - Place your cursor in front of the words, “Goal #4” and also in front of the “page 2” tag you just made a minute ago
- Type, [[@Topic:ministry]]
Now your document will look like this [[@Topic:ministry]][[@Page:2]]Goal #4
Your reader will be able to jump to this point in your PBB resource by typing either “ministry” or “page 2” in the resource box. - Place your cursor in front of the words “Goal #2.”
- Type, [[@Bible:1 Tim. 6:11-12]]
- Place your cursor in front of the words “Goal #3.”
- Type, [[@Bible:1 Tim. 4:12]]
Link Tags
Link Tags are a way to provide additional information to the reader of your resource by linking to relevant material inside Libronix. When a user clicks on a hyperlink created by a Link Tag, Libronix opens up the appropriate resource(s) for that given data type using a process called KeyLinking (see Data Types and KeyLinking), and jumps to the reference of the link.
Link Tags may also be used to link to a reference in a specific resource.
Here are some examples of Link Tags and how they'll appear in your resource (experiment by hovering over and clicking the example links):
|
See Tags for more information.
Return to your MS Word document.
How to Make a Basic Link Tag- Locate the scriptural reference “Acts 1:8” (under the Mission Statement) in your MS Word document.
-
Erase the words “Acts 1:8” and type this instead [[Bible:Acts 1:8]].
In your finished Libronix resource it will look like this: Acts 1:8
- Locate the scriptural reference “2 Tim. 2:22” (under Goal #1).
-
Erase the words “2 Tim. 2:22” and type this instead [[Important Verse|Bible:2 Tim. 2:22]].
In your finished Libronix resource it will look like this: Important Verse
How to Make a Link Tag to a Reference in a Specific Resource
Link Tags may also be used to link to a reference in a specific resource.
- Using Libronix DLS, select My Library.
- Locate and Open The New Bible Dictionary.
- Type, “witness” in the Current Reference box and press Enter.
- The New Bible Dictionary is now located on the article “witness”. Click on the menu option Bookmarks > Copy PBB Link to Clipboard.
- Return to your MS Word document. Position your cursor at the end of the first sentence in the Mission Statement, after the word “service”.
- Press your Enter key to start a new sentence, and Type, “Definition of ” then, Paste your clipboard contents into the document. Press your Enter key to end your new sentence
-
Your sentence should look like this:
Definition of [[Witness|link.pos=LLS-AOL%3A4657.0.0|ref=topic%2Btopics.Witness|res=LLS%3A14.0.1]]
Saving the MS Word Document

Since we're preparing to compile our document into a PBB Resource, we will create a new folder inside My Documents folder named “Tutorial Sample Book”. All of the files necessary for our completed resource will reside inside this folder as we complete the process.
Return to your MS Word document.
How to Save Your MS Word Document- Select File > Save As… and a Save As dialog box will pop up.
- Navigate to My Documents folder.
- Create a new folder named: Tutorial Sample Book. Make this new folder your target folder.
- In the File Name: dropdown box Type: Tutorial Sample Book.
- In the Save As Type: dropdown box, select Word Document (*.doc).
-
Select Save. The window will close.
Now that the original MS Word document has been saved, it is time to save the document in an HTML format that works with the PBB compiler. - Reopen the Save As dialog box, Select File > Save As…
-
In the Save As Type: dropdown box, select Web Page, Filtered (*.htm; *.html).
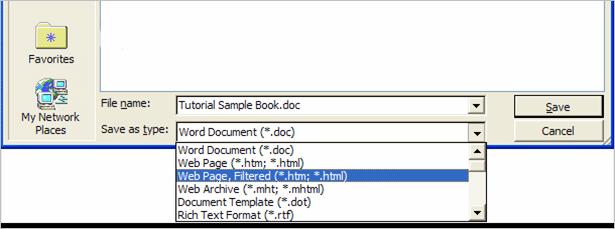
- Note that the File Name: changes to: Tutorial Sample Book.htm
- Select Save, you will see a popup box in which MS Word advises you that saving your document in as Web Page, Filtered may change some of the formatting. Left-click on Yes in that pop-up box.
- File > Exit MS Word.
Stage Two: Project Compilation
The majority of activity until now has focused on preparing a MS Word/HTML document. In Stage Two we will be primarily working within the Libronix DLS environment. The objective now is to create a PBB project that uses the MS Word/HTML document created in Stage One, supply additional information required to make a useful PBB resource, and then compile the completed PBB resource.

New Project Dialog
The New Project Dialog gathers initial information when a new project is created. For examples of how to use the New Project dialog to create resources from various sources, see the New Project section.
Return to Libronix DLS.
How to Create a New PBB Project- Select File > New.
-
This brings up a dialog box titled New Document.
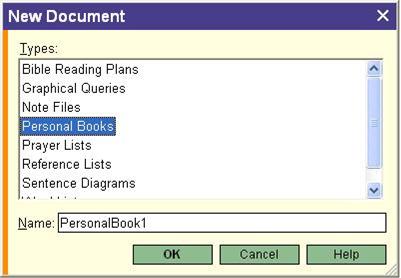
- In the New Document dialog box, select Personal Books and left-click the OK button.
-
This brings up another dialog box titled New Project.
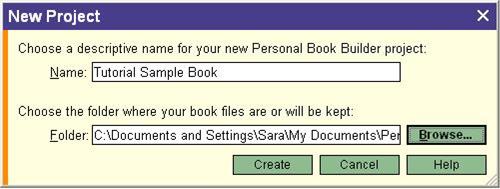
- In the Name field, type Tutorial Sample Book as the name for your PBB project.
- Left-click the Browse… button.
-
This brings up another dialog box titled Project Folder.
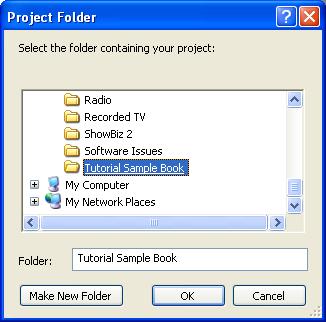
- Navigate to My Documents\Tutorial Sample Book folder, and then select OK. (This is the same folder that was used to save the MS Word/HTML documents earlier.)
- Left-click the Create button in the New Project dialog box. The New Project dialog box will close and the PBB Main Form window titled, “Personal Book Builder: Tutorial Sample Book” will open.
Main Form
The Main Form of the Personal Book Builder provides an easy way to add and modify information about your resource. The Main Form consists of four areas: Metadata, Cover, Optional, and Book Files.
We will be working with this form in more depth shortly, if you wish to learn more about this form now, see Main Form for more information.
Using the PBB Main Form.
How to Compile Your Personal Book- Enter or revise the Author information.
-
Left-click the Discover button.
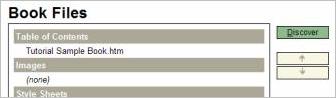
Verify that the Discover command found your MS Word/HTML document. The document name should appear under the Table of Contents heading as shown above.
- Left-click on the Compile button (located at the top-left corner of the Main Form) and a Compile Resource dialog box will open.
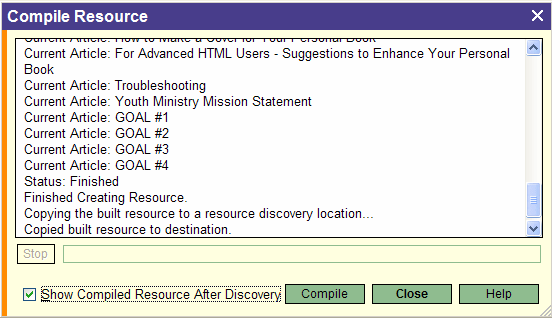
-
When finished, Left-click the Close button in the Compile Resource dialog box and Libronix will automatically open your finished PBB resource.
Congratulations! You have completed your first PBB resource.
Reviewing Your Resource
Now that the document has been compiled into a resource it is a good time to review it for errors, oversights, and general appearance.
-
One of the first areas to review is how your resource will appear in the My Library catalog.
Open My Library, sorted by Title and enter the words sample book in the Find text box. - Right-click the listing for the Tutorial Sample Book and select About This Resource…
- The About This Resource window shows basic bibliographic data about a resource. Close this window and left-click on the Tutorial Sample Book to open the resource.
- Select the Toggle Contents Pane icon
 from the resource’s tool bar to open up a window that reveals the Table of Contents for this resource. Verify that the Table of contents is correctly formed.
from the resource’s tool bar to open up a window that reveals the Table of Contents for this resource. Verify that the Table of contents is correctly formed. -
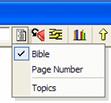 Select the Active Index icon to reveal whether all of our indexes were located. (See image at right.) Indexes are automatically created based upon the milestones we have chosen to incorporate into our document.
Select the Active Index icon to reveal whether all of our indexes were located. (See image at right.) Indexes are automatically created based upon the milestones we have chosen to incorporate into our document.
- With our Active Index set to Page Number, enter “page 2” in the Current Reference window followed by the enter key. Note whether the document jumps to the location we established for Page 2.
- Choose the Active Index icon and make the Topic index the active index.
- In the Current Reference window enter the word “Ministry” followed by the enter key. Note whether the document moved to that location.
- Review the rest of the document to ensure that the Link Tags work correctly and appear as expected.
- Note: If the Link Tag, Milestone Tags, and/or Bookmark Tags in your personal book don't work, please refer to the Troubleshooting section below.
Making Revisions
In most instances you will find the need to make revisions or other modifications to your work. Personal Book Builder makes it easy to revise and modify your documents whenever you choose.
Changes to the text of your resource must occur in the original document — in this case the Microsoft Word document file. Using the same procedures that were followed throughout Stage One, revisions to the text of documents should be applied to the MS Word document files and saved, then Saved As… > Web Page, Filtered (.htm,.html), and then recompiled with Personal Book Builder.
If you have discovered errors in your text document please correct them now.
In this portion of the tutorial we're going to use our existing text without alteration. We will be making changes to the PBB project to improve our completed resource.
The first revision will be to add a “cover” to the resource.
Book Cover
- A sample cover image has been created for you and can be downloaded from http://www.logos.com/media/pbb/SampleCover.jpg. Save the image to your My Documents\Tutorial Sample Book folder. If you don’t have access to the internet, copy any other image from your computer to this folder.
- In Libronix open the “Personal Book Builder: Tutorial Sample Book” window. (You can open it by going to File > Open and selecting Tutorial Sample Book.)
-
Left-click on the Discover button. This causes Libronix to locate the graphic file that was just added to the project folder. The name of the graphic file will show up in the “Book Files” section under “Images”.
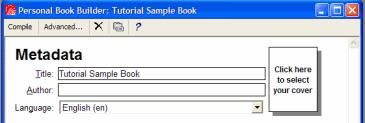
-
Left-click on the rectangle at the top of the window that contains the words, “Click here to select your cover.”
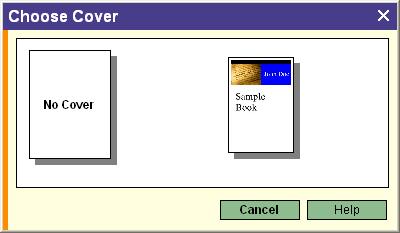
- Left-click on the thumbnail image of your graphic. Now your personal book has a “cover” graphic.
See Cover for more detailed help.
Advanced Compile Options
-
In the Personal Book Builder window, left-click on the Advanced… button. This brings up the Advanced dialog box.
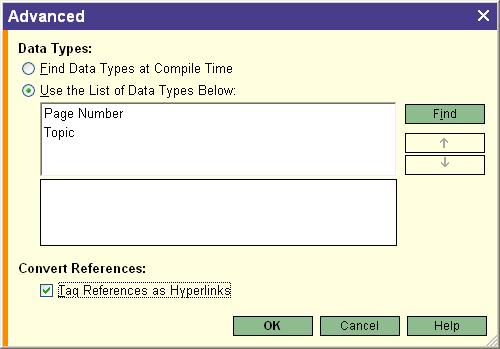
- Near the bottom of this dialog box you'll see a checkbox with the words, “Tag References as Hyperlinks.” Make sure this box is checked.
-
Left-click the OK button.
Now all your Bible references in your document will automatically become Link Tags.
Optional Metadata
The Optional section of the Main Form provides a way of entering optional metadata into your book.
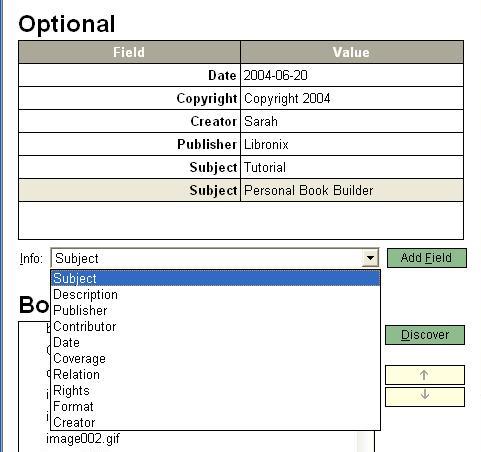
To add an additional field, select the field you would like to add from the Info dropdown box, and press Add Field.
- Add Field: Subject. Change the field Value to: Tutorial.
- Add Field Description. Change the field Value to: A Sample Book produced to demonstrate some of the basic features of Personal Book Builder.
When you have completed making the revisions described in this tutorial, left-click the Compile button. Return to the section of this tutorial titled Reviewing Your Resource. Observe the changes in metadata, your resource’s cover page, and additional Key Links that were discovered.
We hope you've found this tutorial helpful for discovering the basic operations of the Personal Book Builder. Applying the principles discussed in this tutorial to your documents will enable you to make rich resources that are fully integrated into the leading electronic library system available today.
Troubleshooting
Misplaced characters or extra spaces within the tags will create errors. If you had any problems making the sample book in this tutorial, double-check the instructions to be sure that your tags are identical to the examples shown.
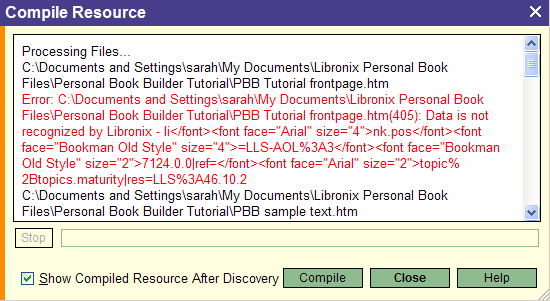
This error (see right) was caused by inconsistent formatting used in one of the Bookmark Tags. The text in your Link Tag, Milestone Tags, and Bookmark Tags should all be in the same formatting (same font size and style).
If you experience an error like this, look at the error message closely. You can usually figure out by reading the error message where the problem lies. In this case, notice the word “maturity” and the mention of different fonts. Libronix saw this Bookmark Tag in the text [[Maturity|link.pos=LLS-AOL%3A37124.0.0|ref=topic%2Btopics.maturity|res=LLS%3A46.10.2]] and wasn't able to make it into a functioning Bookmark Tag because of the different font styles and sizes within the tag (notice that part of the text is in Arial 10pt font and part is in Bookman Old Style 12pt font).
- In your MS Word document, highlight the text of the Link Tag, Milestone Tag and/or Bookmark Tag that is causing the error.
- In the Styles and Formatting dropdown box, select “Clear Formatting”
- Save the MS Word document again, and Save As Web Page, Filtered (.htm, .html).
- Compile your personal book again.
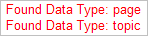 Note: Red text only indicates an error if it starts with the word "Error." If you see text like this (see right), it means that Libronix has correctly recognized certain data types in your document. This is not an error.
Note: Red text only indicates an error if it starts with the word "Error." If you see text like this (see right), it means that Libronix has correctly recognized certain data types in your document. This is not an error.You can easily do this by moving or copying the additional MS Word/HTML files into the folder where the other files for your personal Libronix book are stored. (When you made the Tutorial Sample Book, the path to this folder was My Documents > Tutorial Sample Book.) Then left-click the Discover button in the Personal Book Builder Window and Libronix will automatically add your new MS Word/HTML files to your personal book when it compiles again.
Usually this is because you must discover the new file before it will appear in your personal Libronix book. Go to the Personal Book Builder Window for the personal Libronix book you’re currently working on. Left-click on the Discover button. Now left-click the Compile button again and the graphic should appear.
In the Personal Book Builder window, left-click on the Advanced… button. This brings up the Advanced dialog box. Near the bottom of this dialog box you’ll see a checkbox with the words, “Tag References as Hyperlinks.” Make sure this box is checked, and left-click the OK button. Now all your Bible references will automatically become Link Tags.
First, save your MS Word document again as Web Page, Filtered (.htm .html). Then go back to the Personal Book Builder window in Libronix and left-click the Compile button. Your personal Libronix book should reflect the changes.
If Libronix cannot locate your MS Word document at all (if the name of your MS Word/HTML document does not appear under the Book Files section of the Personal Book Builder window) then your MS Word/HTML document is not in the right folder. Using Windows Explorer or My Documents, locate your MS Word/HTML document and move it into the project folder where all the files for your personal Libronix book are kept
Tutorial is part of the Personal Book Builder addin.