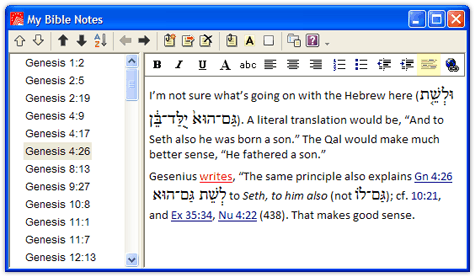A question I get occasionally is how to link from note files to Word docs, PDFs, etc. Here’s a recent email from a friend:
My dad uses Logos in his personal Bible study, and he keeps his notes in the Logos notes files. He recently asked me if it was possible to link from Logos notes to Word or Excel files (and vice versa). Based on my playing around, I don’t see that capability, but though I’d shoot you an e-mail just in case you knew differently.
Since its not obvious how to do this, I thought I’d give a quick tutorial.
But before we get there, allow me to mention briefly how to link to Bibles and other resources in Libronix from your notes.
Linking to Bible Verses
Creating links to Bible verses in Logos note files is simple. Just type or paste in one or more Bible references and click the “Tag References As Hyperlinks” button (highlighted in the below image). Logos will automatically link them. Single clicking on any reference will open the passage in your default Bible.
Linking to Other Libronix Resources
You can easily create links to other Libronix resources as well. Type some text like “See the article in the NDT on Eschatology.” Open the resource to the location you’d like to link to. Next, select the portion of text that you’d like to be the hyperlink, and click the “Insert Reference” button (highlighted in the below image). Choose the appropriate location from the drop-down box, and check the box “Specific to this resource” if you’d like the link to open to the article on eschatology in the NDT rather than some other dictionary or encyclopedia. Finally, click “Insert.” You’re all set.
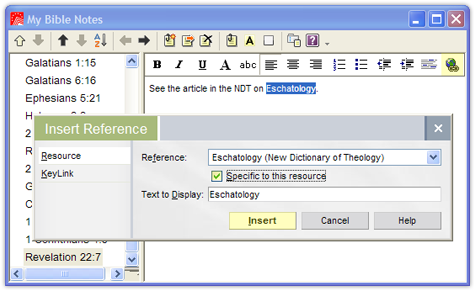
Linking to External Documents or Web Pages
There are two ways to link to external documents or web pages from a note file.
Option 1: Paste in the Location
The first way is to paste the file location or web address directly into the note file. Libronix will automatically turn it into a hyperlink. Clicking on the link will launch the page or file in your web browser.
Pasting in web addresses if straightforward. An example would be http://www.ccel.org/ccel/anselm/devotions.iii.iii.i.html. Pasting in the location to a local file may be less familiar to many of you. There are two things you need to remember: (1) you have to add the file protocol (i.e., file:///) in front of the location, and (2) you have to replace spaces with their HTML equivalent %20.
So if your file is located here: C:Documents and SettingspgonsMy DocumentsSermonsRomans 8.28.pdf. You would want to past in file:///C:/Documents%20and%20Settings/pgons/My%20Documents/Sermons/Romans%208.28.pdf. (You’ll notice that I changed the backwards slashes into forward slashes, but Libronix will recognize either way.)
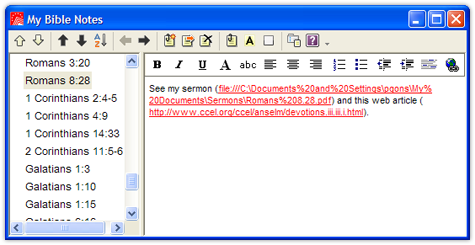
Option 2: Create the Links in Word or Another Program
If you don’t want to have long, messy-looking links showing in your note files (like you see in the above image) and don’t want to remember how to create a link to a local file, this option might be the better solution for you. Simply create your note file in Word or a similar program (or paste it there from your note file), add your links to web pages and/or local files, and then paste your text back into your note file. While this does require an extra step or two, it allows you to hide your links behind text and more simply link to your local files.
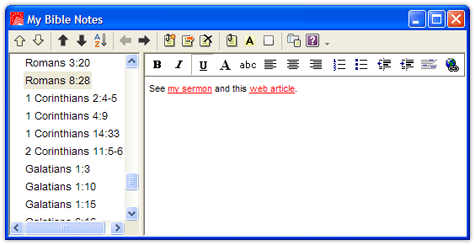
Linking to Note Files
You can also link to Logos note files from Word docs, PDFs, and even from other note files. With your note file opened to the location you’d like to link to and the window selected, simply click “Copy Location to Clipboard.” You’ll find this under the “Favorites” menu. (You can also use the shortcut Alt+Ctrl+C.)
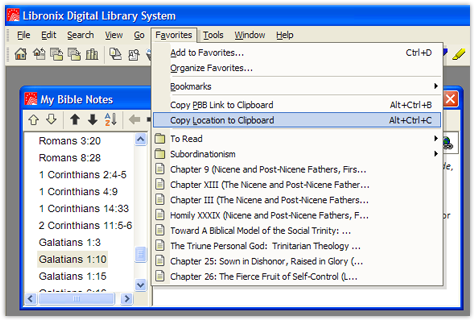
Then simply paste that link into Word or another program to create the hyperlink. Follow the steps in Option 2 above to link from one note file to another.
To learn more about linking and your Libronix library, see External Linking to Libronix Resources and Reports.